前書き
ゲームの展開上、どうしても長文をDialogue System for Unityで表示する必要が出てくると思いますが、デフォルトの設定ではテキストスキップ機能は表示されていません。ある所を設定するだけで画面上にテキストスキップボタンが表示されるようになります。
今回はあると便利なDialogue System for Unityのテキストスキップ機能について紹介していこうと思います。
前回のDialogue System for Unityを使い方については以下をご確認ください。
Dialogue System for Unityのテキストスキップ
以下の動画はテキストスキップボタンを有効にした場合の動画になります。
テキストフィールドの右下部分に「Text Skip」ボタンがあることが分かります。このボタンを押すことでテキストが一瞬ですべて表示されていることが分かりますね。通常、テキストがすべて表示されるまで何もできませんが、このテキストスキップを行うことでテキストを一瞬ですべて表示してすぐに次の処理に移ることができます。
テキストスキップボタンはどこで有効にする?
テキストスキップボタンを有効にする方法は以下の設定になります。
デフォルトの設定ですと、Dialogue ManagerのオブジェクトにDialogue System Controllerコンポーネントが設定されていると思います。その中のSubtitle SettingsのなかのContinue Buttonがテキストスキップボタンに該当します。
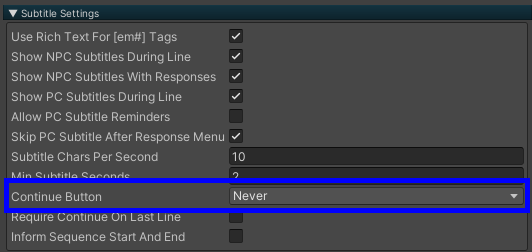
Continue Buttonのデフォルト設定がNever(=表示しない)となっていますが、ここのパラメータを変更することでContinue Buttonを表示することができます。
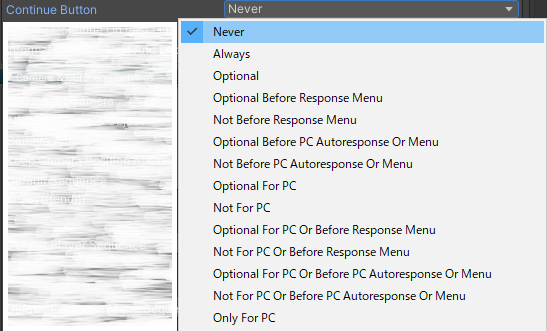
いろいろパラメータがあって迷うと思いますがとりあえず使ってみたい、という場合は以下のいずれかの設定にすればOKです。
- Always
→常にContinue Buttonが表示される設定です。
プレイヤーが必ずボタンをクリックして次のダイアログに進む必要があります。 - Optional
→常にContinue Buttonが表示される設定です。
一定時間経過するか、プレイヤーが必ずContinueButtonをクリックすることで
次のダイアログに進むことができます。
ContinueButtonの設定パラメータについて詳細を知りたい場合は以下に記載してありますのでご確認ください。
テキストスキップボタン(=ContinueButton)の場所
テキストスキップボタン(=以下、ContinueButton)はStandard UI Subtitle Panelから確認することができます。
Dialogue System Controller の Dialogue UI から SubtitlePanel オブジェクトがあります。SubtitlePanelオブジェクトの中にStandard UI Subtitle Panelコンポーネントが設定されています。
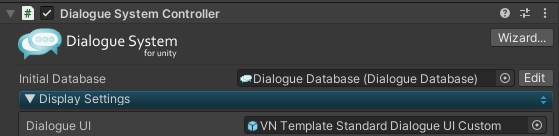
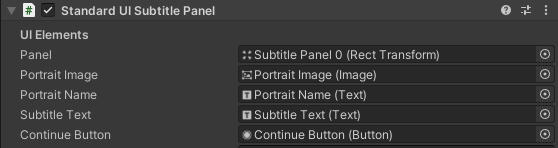
Standard UI Subtitle Panelコンポーネントの中にContinue Buttonを設定されているオブジェクトの場所が分かります。デフォルトではContinue Buttonは活性になっていますが、もし非活性になっていたらContinue Buttonが表示されないので活性にしましょう。
テキストスキップボタン(=ContinueButton)を有効にする
では、さっそくContinue Buttonを有効にしてみましょう。Dialogue System ControllerコンポーネントのSubtitle SettingsにあるContinue ButtonをAlwaysかOptionalにしてみます。
そうすると以下のキャプチャのように右下(テンプレートによって位置は異なります)にText Skipボタンが表示されるようになります。これでText Skipボタンを押下することでテキストのスキップができるようになりました。
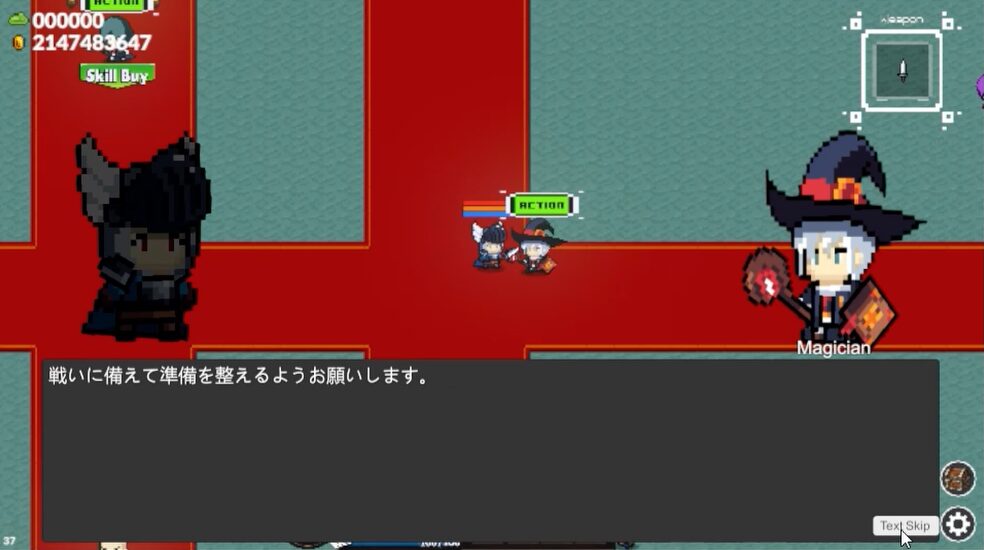
まとめ
今回はDialogue System for Unityでテキストをスキップする方法について紹介しました。
ちょっとしたことですが、テキストスキップ機能がある/なしでゲームの進めやすさもだいぶ違うと思います。設定をちょっと変えることでスキップ機能が実行できるのでもしもテキストスキップ機能をまだ使ったことがない方は一度有効にしてみて動作確認をしてみてください。
次回は今回紹介したテキストスキップ機能を使ってテキストフィールドに設定し、テキストフィールドをクリックすることでテキストスキップができるようにしたいと思います。


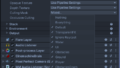

コメント